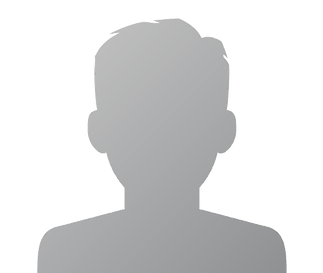
7 Cities Real Estate Standard Operating Procedures
This page goes through ho to go about doing your day to day tasks in your position. If you ever get stuck, or lost, come here and check what you need to do.
Basic Rundown
The department of housing is a government service within the 7 Cities. It is tasked with developing neighborhoods and ensuring residents abide by any rules and laws of the server/state while residing in housing.
Employee Attire
While working as a real estate employee, you must wear business-casual attire at all times.
-
The only exception to this is if you are on the construction team.
-
You do not have to wear a full on construction outfit, but you must look the part to distinguish that you are there only for construction
Duty Requirements
While being an employee of the department of housing, you are required to meet minimum duty requirements.
-
On-Duty time- These times are to ensure no one attempts to come and do all their time in 1 day and disappear for the remainder of the week.
-
All employees must meet a minimum of 10 hours/week.
-
All employees must meet a minimum of 5 days/week.
-
All employees must meet a minimum of 1hr/day on duty.
-
-
Max Time Waiver
-
Due to the type of service offered by the department of housing, employees are allowed to stay on duty at all times.
-
In doing this, you are still required to meet ALL minimum requirements.
-
While on duty, you must respond to all requests that come through your phone or discord for assistance.
-
Wages
All employees in the 7 Cities will receive a wage.
-
Hourly Wage
-
Direct deposits are issued every 30 minutes that you are on duty in the state.
-
Your wages are determined by the Department of Housing Commissioner
-
They can be changed at any time based on many factors such as department income and labor costs.
-
-
Commission
-
Every home that an employee sets up will give a commission to the employee who set it up.
-
That commission for setting up a property is currently set to 3.5%.
-
Commission for add-ons and maintenance is set to 10%.
-
This could be changed at any time based different factors as well.
-
Accepting Commisions
While on duty, you may receive requests from citizens to set up homes for them.
-
Through your phone
-
If the citizen uses their phone to contact for housing, you will receive an alert.
-
You must first use your radio to alert that you are taking the commission.
-
You are required to contact the citizen by phone through the Jobs App to exchange information on the commission.
-
-
Discord
-
If the citizen decided to use the form inside the real estate office, it will send to discord.
-
You will follow the same procedure as above for accepting these commissions also.
-
All information should be placed in the form by the client so in most cases, you will not even have to contact them, but this is rare as people don't always listen.
-
Creating A Property
Below are the steps to create a property
-
Step 1: Hit F6
-
Step 2: Select Create A House and then choose the type
-
Shell
-
Shells are properties that you cannot simply walk into by opening a door.
-
-
IPL
-
An IPL uses GTA online houses and apartments.
-
This is also what would be used for bunkers.
-
-
-
MLO
-
An MLO is a building that you can physically walk into
-
-
-
Step 3: Set the price of the property
-
Refer to the pricing guidelines on the here.
-
Remember, the guidelines are based on the absolute minimum a property can be.
-
You are permitted to use your knowledge of housing prices and add on amounts to get a more accurate price.
-
-
-
Step 4: Set the Zone
-
This is the area that dictates the "property lines.
-
When you do this, ensure that you have the entire property including yards and driveways selected.
-
The property must have a minimum of 3 points, but can have any amount over that.
-
So select a point, left click on your mouse.
-
To erase the last point you made, left click on you mouse.
-
To raise and lower the height of the property, use the scroll wheel on your mouse.
-
To complete the zone, hit the enter button on your keyboard.
-
-
-
Step 3: For Shells
- Set the entry point.
- This is the pint where the citizen will enter their homes as well as where illegal and police interactions will happen.
- Ensure that it faces the door.
- Press enter to confirm location.
- This is the pint where the citizen will enter their homes as well as where illegal and police interactions will happen.
- Set The For Sale Sign Location
- Ensure that its facing outward and that its visible.
-
Select the shell for the property.
-
The shell must match the type of property.
-
There are furnished and unfurnished options in the selection menu, so be sure to ask what the citizens is looking for before making selection. If they don't choose, always choose an unfurnished shell.
-
-
Adjust the shell You only need to move up and down "Q"= Down, "E"= Up
-
You can either place the shell under ground or high in the sky.
-
If you place underground ensure there are no bodies of water nearby.
-
If you chose to place it in the sky, it must be WELL UP into the sky. Like, super high.. really.
-
-
Finalize the shell and position by hitting enter on your keyboard.
-
-
Set the exit location
-
This is where citizens will exit the property.
-
Hit Enter on your keyboard to finalize the position
-
- Set the entry point.
-
Step 3: For IPL
-
Set The Zone.
-
Ensure this encases the entire property. Yard and all.
-
-
Set the entry point.
-
Ensure its facing away from the door
-
-
Set the for sale sign.
-
Be sure its visible
-
-
Set the IPL
-
Just like a shell, this must match the type of housing its being used for.
-
-
-
Step 3: For MLO
-
Set The price
- Refer to pricing here.
- Set the zone
- Ensure it encases the entire property including the yard. Hit enter when done
- Set visitor point
- NOTE! The system will not tell you to do this step, but it starts right after you set the zone.
- This is the point where people previewing the home will spawn inside. Be sure its in an open space so they dont get stuck on anything.
- Once you find a position, hit G on your keyboard to finalize, and ENTER to move to the next step.
- Set entry point
- This is where citizens will interact with the home from the outside.
- make sure its facing away from the door.
- Hit ENTER to confirm placement.
- Set For Sale sign
- Ensure that its visible and facing away from the property.
- Hit ENTER on your keyboard to confirm placement.
- Set the external doors.
- All doors that lead inside the house MUST be locked. Including garage doors.
- To select them, go to each door and left click.
- You will see a red arrow looking marker that appears on the door
- The door will turn green after you left click it
- To remove the last door you did, right click
- After all the doors are selected, hit ENTER to confirm.
-
We have a minimum price guideline based on location and property type.
-
You have permission to make the property cost more based on factors like area popularity, exclusion, market value, etc etc
Add-ons/Maintenence
While on duty, you may receive requests from citizens asking for modifications to their properties.
Remember, in order for you to receive your bonus, you must use your phone and create an invoice for $10k for each request made. We recommend you do not start work until this is done to ensure payment.
-
Set up a garage.
-
Please note. If a property does not have a designated spot for parking such as a driveway or garage, it cannot have a garage.
-
House/Property Garage
-
be sure you are standing in the spot and facing the direction where the car will spawn.
-
Select "Create Private Garage"
-
Choose a garage option from here.
-
-
-
Private Garage
-
This is done by triggering a command
-
"/creategarage'
-
-
Select "vehicle garage"
-
Select "private garage"
-
Set price to $100,000
-
Select the 38 Slot garage option.
-
Set the garage zone
-
If this is a large parking lot, you can select 1 row of parking spaces for the zone.
-
-
Hit H to select spawn location and rotate with your arrow keys to face the correct direction
-
Hit G to set menu location.
-
This should be placed somewhere inside the zone that has an obvious position. Such as a prop like a trashcan, or a sign.
-
-
Hit ENTER to confirm the garage.
-
-
Edit a property zone.
-
Hit F6
-
Go to "edit a created house'
-
Select "edit exterior zone"
-
Mark the new zone of the property and click ENTER to save.
-
-
Edit Door Locks on an MLO
-
Hit F^ on your keyboard.
-
Select "edit a created house"
-
Select "edit MLO"
-
Go through and select the doors requested to be locked.
-
Note: When doing this, you must re-select ALL of the doors again including the new requested ones.
-
-
Hit the ENTER button on your keyboard to save.
-
Inform the client that the new doors will take effect after the next tsunami.
-